使用Sublime Text 3写Markdown
首先介绍几个Markdown语法说明
- 1:Markdown 语法说明(详解版)
- 2:Markdown 语法说明 (简体中文版)
- 3:GitHub 风格的 Markdown 语法
- 4:GitHub 上的书写方式
目前Sublime Text 3已经支持高亮显示原始Markdown和MultiMarkdown语法,如果不需要预览功能或是GitHub Flavored Markdown支持,可以直接使用。
安装中需要使用Package Control,没有安装的可以看这边。
安装Markdown Preview 插件
Mardown Preview不仅支持在浏览器中预览markdown文件,还可以导出html代码。下面我们通过Package Control安装。
1.安装
通过按组合键Ctrl+Shift+P或是点击Preference->Package Control调出命令面板,然后再输入 install,选择 Package Control: install package。
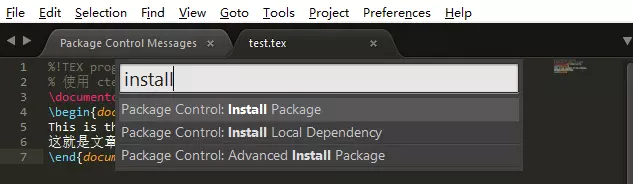
在插件安装面板输入markdown找到Markdown Preview并点击安装即可。
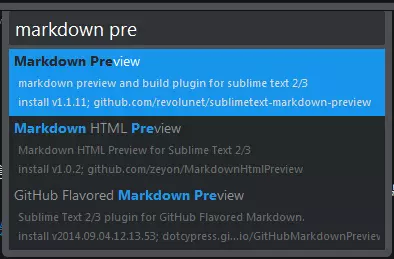
2.使用
通过按组合键Ctrl+Shift+P或是点击Preference->Package Control调出命令面板,输入mdp,下图中红框圈出的就是在浏览器中预览markdown文件。
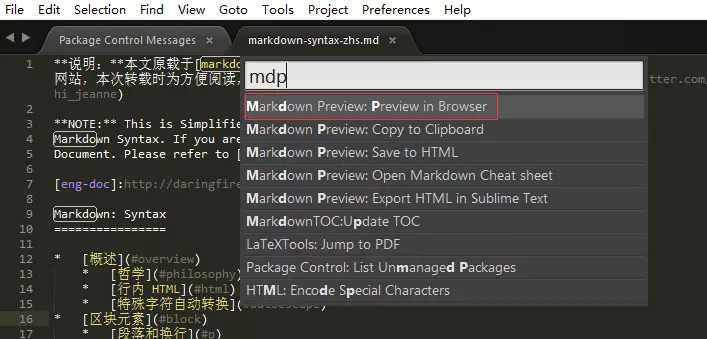
选中后,你将见到两个选项:GitHub和Mardown。GitHub选项意味着使用GitHub的在线API来解析.md文件。它的解析速度取决于你的联网速度。据称有每天60次访问的限制。[2]但能免费获得GFM格式的语法支持和EMOJI表情的支持。
另外一个常用功能是图中第五个,Export HTML in Sublime Text,即导出html文件到sublime text。
3.快捷键设置
Sublime Text支持自定义快捷键,markdown preview默认没有快捷键,我们可以自己为preview in browser设置快捷键。方法是在Preferences -> Key Bindings User打开的文件的中括号中添加以下代码(可在Key Bindings Default找到格式):
{ "keys": ["alt+m"], "command": "markdown_preview", "args": {"target": "browser", "parser":"markdown"} } |
这里:
“alt+m”可设置为自己喜欢的按键。
“parser”:”markdown”也可设置为”parser”:”github”,改为使用Github在线API解析markdown。
4.设置语法高亮和mathjax支持
语法高亮跟编辑器的主题有关,可以在Preferences ->Color Scheme找自己喜欢的主题。
关于目录生成,只要文章是按照markdown语法写作的。在需要生成目录的地方写[TOC]即可。
设置mathjax支持需要在Preferences ->Package Settings->Markdown Preview->Setting User中增加如下代码[5]:
{ |
打印成pdf
将markdown转换为pdf应该有很多种方法的。可直接用谷歌浏览器虚拟打印功能生成。[3]
利用Markdown Preview的Preview in Browser功能可以在浏览器上看到htm效果。在页面右键->打印->另存为pdf->调节页边距即可将pdf文件下载下来。
安装使用Markdown Editing
Github项目地址:SublimeText-Markdown/MarkdownEditing
1.安装
如果Sublime安装了Package Control,直接使用组合键Command+Shift+P调出命令面板,输入 “package install” 从列表中选择 “install Package” 然后回车。再输入MarkdownEditing,找到后点击即可自行安装,重启便可使用。
2.使用
除了高亮显示语法,MarkdownEditing 还提供了一些快捷键用于快速插入markdown 标记。引用6中有比较详细的使用方式,这里仅作简要介绍。
常用的(更多的快捷键请参阅其官方文档)有:
插入链接:Ctrl + Win + K
插入图片:Shift + Win + K
3.code snippet
输入 “mdi + tab” 会自动插入下面的图片标记
 |
输入 “mdl + tab” 会自动生成下面的链接标记
[](link) |
另外的插件:OmniMarkupPreviewer
这个插件貌似功能很强大,用于markdown这是其中的一种功能。因为上两种插件已经够用,就不再研究它了,仅仅Mark下。



